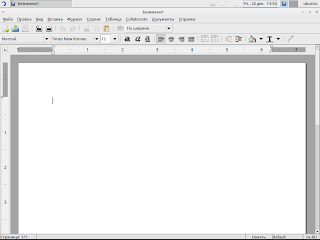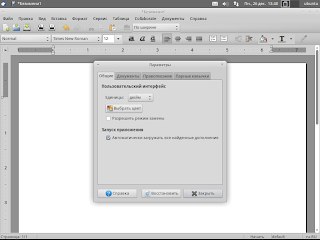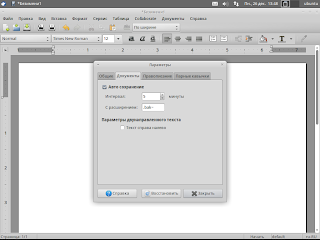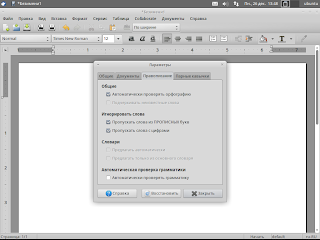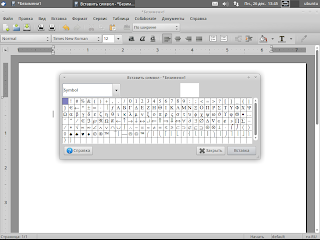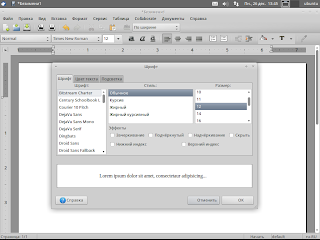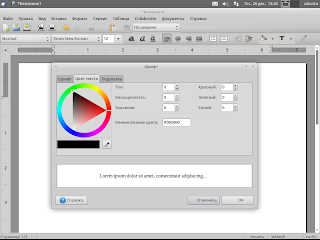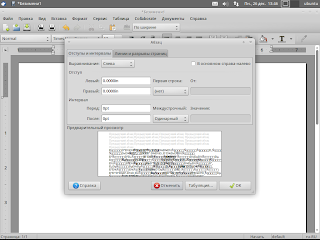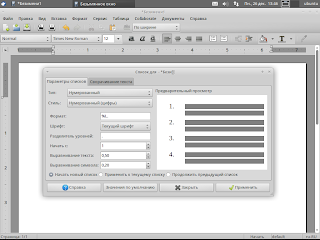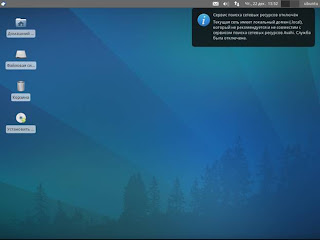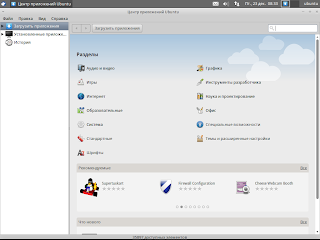И так уважаемые посетители моего
блога посвященного Администрированию школьных компьютеров на Linux. Я начинаю серию обзорных статей по
свободному программному обеспечению начну с текстового редактора AbiWord,
который входит в сборку Xubuntu ,о которой я вам уже рассказывал.
Найти его можно в Меню приложений/Офис/AbiWord
Рис.1
Текстовый
редактор AbiWord
Как вы видите принципиальных отличий
на панели редактирования, нет в данной
программе, отличается лишь
расположением отдельных элементов. Далее переходим в меню Правка/ Параметры.
Рис.2
Параметры AbiWord часть 1
Впервой
вкладке, которая называется Общие можно
настроить Пользовательский интерфейс. В пункте Единицы можно настроить
следующие значения (дюйм, см, пункты, пики) и выбрать цвет документа.
Рис.3
Параметры AbiWord часть 2
В данной вкладке можно настроить Авто
сохранение документа, для этого необходимо поставить «галку» в окошке Авто
сохранение. Там же можно настроить интервал времени сохранения документа по
личному опыту я бы вам рекомендовал поставить значение как можно меньше, чем
чаще вы будете сохраняться, тем больше
шансов на то, что после сбоя ваши
важные текстовые данные не пропадут.
Далее переходи во вкладку Правописание
Рис.4
Параметры AbiWord часть 3
В данной вкладке рекомендую вам
отметить следующие параметры, Автоматически проверять орфографию, Автоматически
проверять грамматику. Эти параметры не будут вам мешать, а будут помогать в редактирование документа.
По своему опыту добавлю, что эти функции очень полезные,
когда приходится много работать с текстом. Далее переходи во вкладку Парные кавычки
Рис.5
Параметры AbiWord часть 4
В этой вкладке можно выбрать
использовать стандартные парные кавычки или же настроить свой стиль внешних
(двойных) и внутренних (одинарных) кавычек. На этом заканчиваем обзор
Параметров AbiWord ,
нажимаем Закрыть.
Далее переходим в меню
Вставка/Символ.
Рис.6
Вставка
символов
В данном меню можно выбирать для
своего документа необходимые «специальные» символы. Заострять ваше внимание на
каких-то определенных символах не буду ,
так как большинство из них вам знакомо.
Закрываем это меню и переходим в Вставка/Номера страниц
Рис.7
Меню
настройки Номера страниц
В данном меню можно выбрать Положение
номеров страниц для этого необходимо
выбрать Верхний либо Нижний, также выбрать необходимое Выравнивание номеров Слева, по центру, Справа. Хочу
обратить ваше внимание на то, что можно посмотреть Предварительный просмотр
ваших номеров перед тем как применять к документу.
Определившись с номерами,
нажимаем Вставка, и переходим далее в
Формат/Шрифт.
Рис.8
Меню Шрифт
часть 1
В появившемся меню Шрифт вы не
увидите ничего нового для себя все по-старому. В первой вкладке Шрифт
настраивается Шрифт, Стиль, Размер,
Эффекты.
Переходим далее во вкладку Цвет текста.
Рис.9
Меню Шрифт
часть 2
В этой вкладке можно выбрать Тон, Насыщенность, Значение,
Наименование цвета здесь тоже все «по-старому»
во вкладке Подсветка настраиваются точно такие же параметры как и здесь
поэтому не будем повторяться.
Нажимаем ОК и переходим далее в Формат/Абзац.
Рис.10
Меню Абзац
В этом меню во вкладке Отступы и
интервалы настраиваются следующие параметры
Выравнивание (Слева, По центру, Справа, По ширине) Отступ (Левый,
Правый, Первая строка). Также здесь настраивается Интервал (Перед, После) и
Междустрочный.
Впрочем, как и в любых текстовых редакторах, эти настройки все
стандартные, но при правильном использование текст становится более лаконичным
и прост к восприятию.
Выбрав необходимые
значения, переходим дальше в Создание Списков.
Рис.11
Создание
списков
В данном меню Создание Списков можно
создавать самые различные списки (По типу, По стилю) Можно выбирать Формат, Шрифт,
Разделитель уровней. Использование различных списков позволяет акцентировать
внимание на различных перечислениях, разных свойствах.
На этом наш обзор заканчивается и пора сделать
выводы, мы рассмотрели текстовый редактор AbiWord и в целом он оставил хорошие впечатление,
по крайней мере, он ничем не хуже своих аналогов как платных, так и свободно
распространяемых.
Как говорится, не так страшен зверь как нам его показывают,
можно работать и в свободном программном обеспечении. Конечно, есть свои плюсы
и минусы ну об этом в следующих статьях.